Xin chào anh em.
Lâu rồi Tài không lên lại bài hướng dẫn mọi người cấu hình VPS dành cho người không chuyên về Code – Server.
Vì nói thẳng ra, anh em ở đây phần lớn đều làm trong lĩnh vực SEO – Marketing – MMO.
Tuy nhiên, để anh em có thể lĩnh hội được cái hay của một người kiên trì theo đuổi theo con đường Website ( Blog ) để kiếm tiền.
Thì việc biết về WordPress – Server – Code ở mức độ căn bản nhất cũng có thể giúp anh em hoàn thiện nhiều kỹ năng hơn ( nhất là khả năng tìm tòi, mày mò, chịu khó đọc tài liệu ) và hơn nữa đỡ tốn chi phí nhiều hơn.
Khi anh em đạt tới trình độ SEO nào đó rồi, lên 5 đến 10 ngàn người / ngày. Bắt buộc phải sử dụng VPS. Vì sao vậy ?
Sử dụng Hosting rất bức xúc vì tính không ổn định, đặc biệt là những ai đang làm trong 2 lĩnh vực chính là sử dụng website để kiếm tiền từ Affiliate Marketing, hoặc thuần WooCommerce bán hàng.
Rồi, chê Shared Hosting nhiêu đủ rồi. Giờ vào phần chính 😀
#1. Giờ vì sao lại phải chọn VPS từ các ông lớn.
Đây là Marketshare ( thị phần ) của nền tảng đám mây lớn trên thế giới.
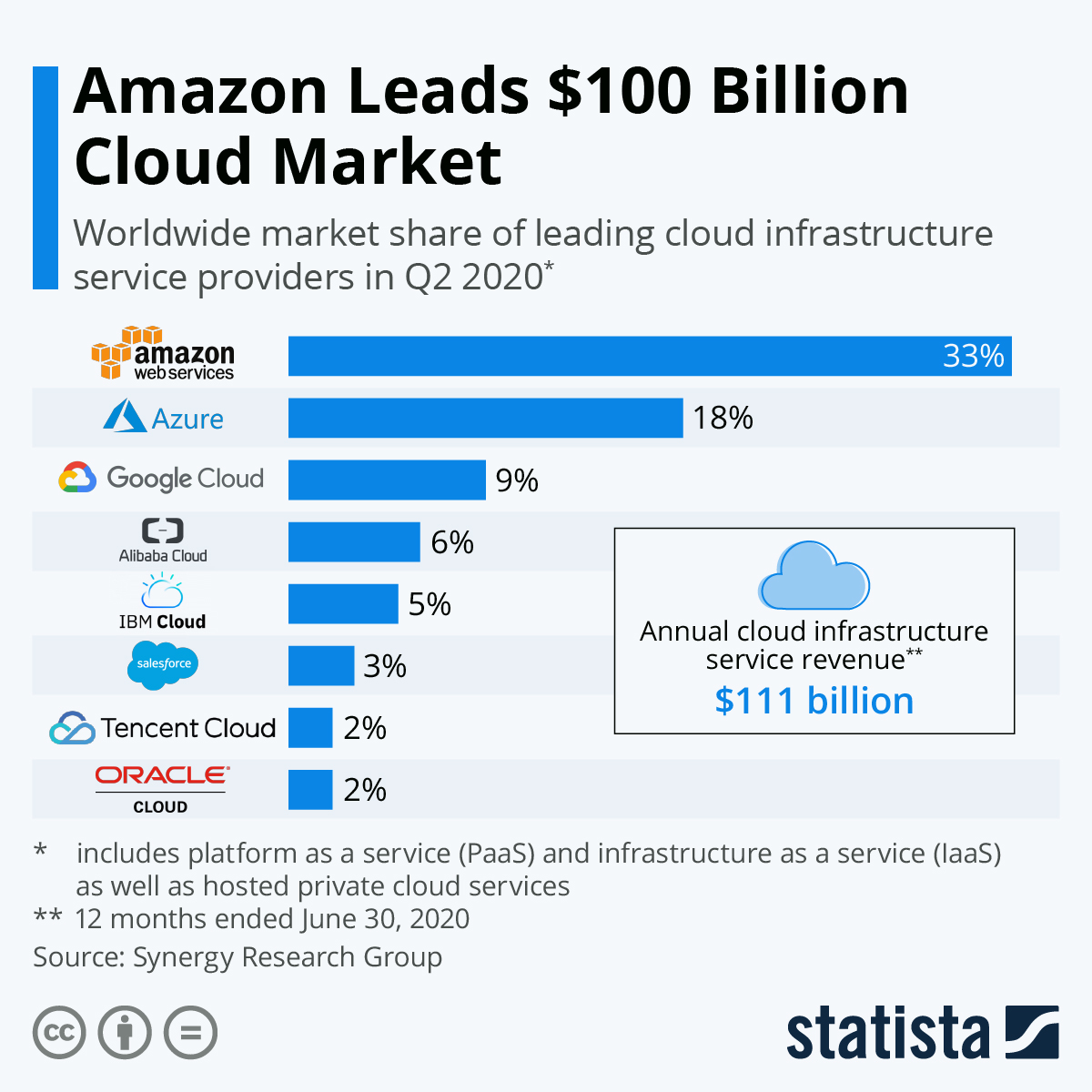
Vâng, Amazon không phải là một cái tên quá xa lạ đúng không ạ.
Có thể rất lâu rồi bạn nghe rằng, Amazon nó là thương mại điện tử toàn cầu.
Nhưng không, doanh thu của Amazon đến từ nền tảng cho server ( Amazon Web Services ) này đấy
#2. Điều gì xảy ra khi chúng ta đặt website của mình lên Amazon.
3 lợi ích chính
- Uptime gần 100%, thực tế là 99.996% tại cụm Singapore: Thời gian cúp điện / bảo trì của họ trong năm tính bằng phút 😀 Còn mấy ông nội như Vultr, DO, Linode, OVH hay Upcloud… có thể tính bằng giờ. Mình khá khó chịu với cái uptime này vì lỡ mất điện ngay lúc khách hàng order hàng thì có phải chết không.
- Có thể scale lên được số lượng traffic lớn mà không phải ngại vấn đề về phần cứng: Giải quyết bài toán traffic tăng ào ạt nhưng CPU vẫn không tăng đột biến
- Dịch vụ Amazon Lightsail có giá cả cạnh tranh bậc nhất so với phần còn lại của thế giới. Giá quá lời luôn
Chúng ta hay nghe thấy Linode, Vultr, Digital Ocean, OVH Cloud, Upcloud… Thậm chí rất nhiều nền tảng Cloud khác, nhưng thực tế là không thấy họ ở đâu trong cái bảng xếp hạng trên đó.
Cá nhân Tài lại ghét mấy thằng Tàu khựa nên ko care cái Alibaba và Tencent ở trên :))
Vậy nên đã xài được tới Amazon, Google Cloud, Microsoft Azure thì không muốn quay lại các nhà cung cấp kia nữa.
Cá nhân Tài vẫn khuyến khích sử dụng Amazon Lightsail dành cho các Blogger / Marketer / MMO . Ưu tiên thứ 2 là Google Cloud.

#3. Điều kiện khi mở tài khoản Amazon Lightsail
- VISA / Mastercard để Verify
- SDT chính chủ để Verify.
#4. So sánh bảng giá của Amazon Lightsail
Dưới đây là so sánh bảng giá phổ thông của Amazon Lightsail và 1 số nhà cung cấp trung bình khác.
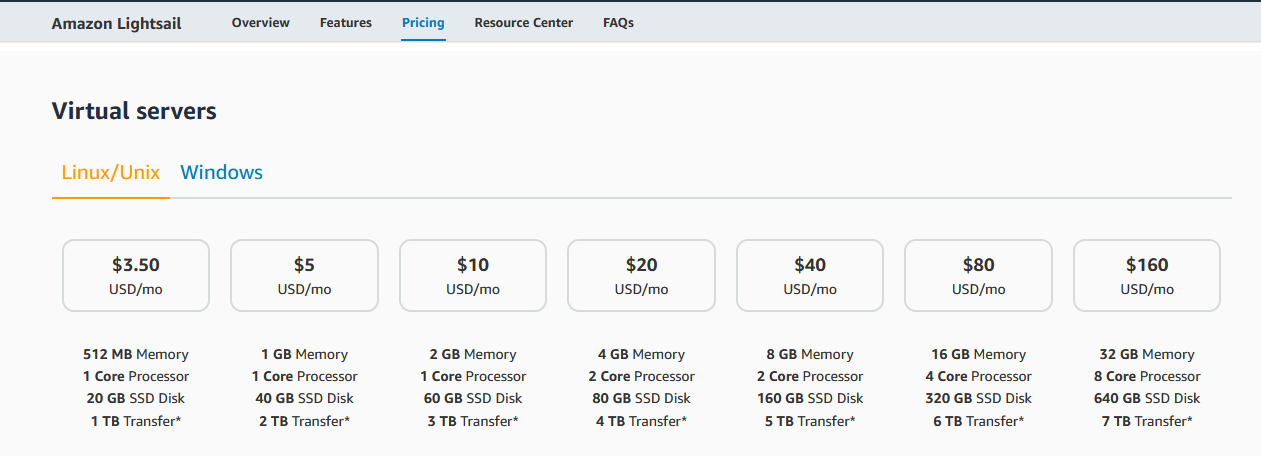
Vultr thì thế nào
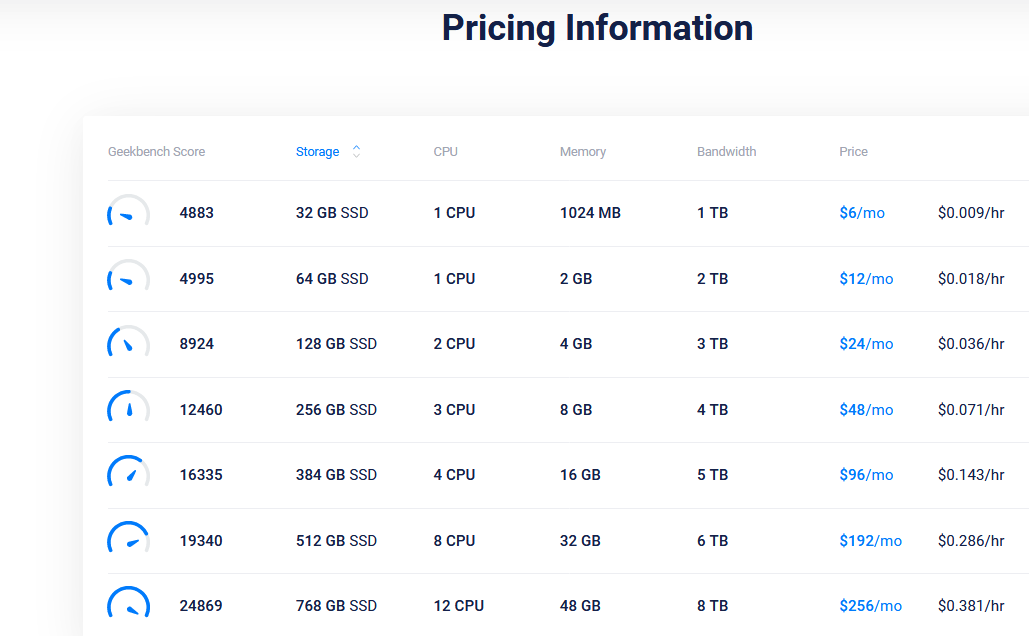
Bảng giá Upcloud
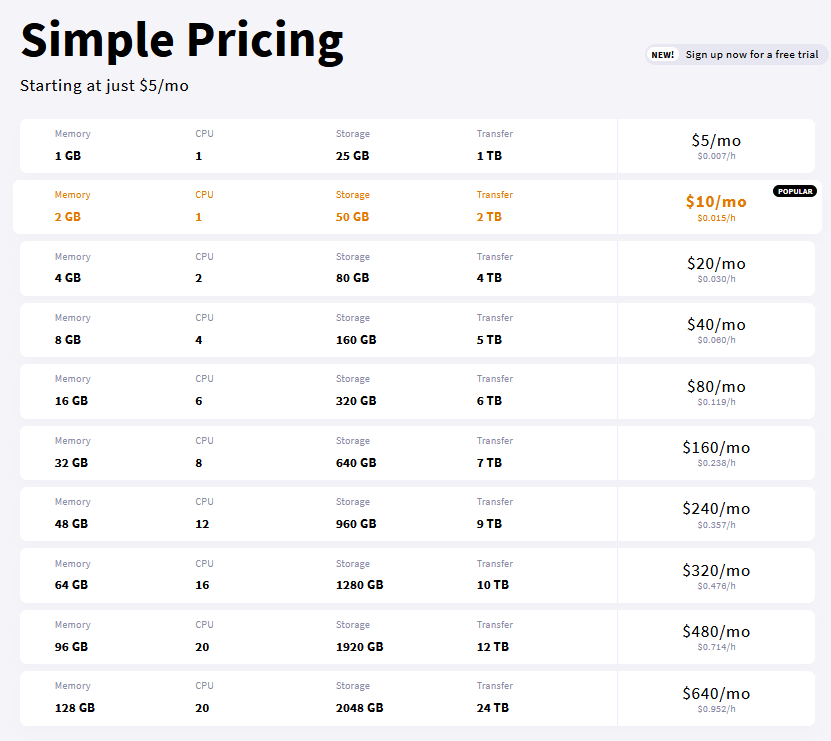
Còn Linode: https://www.linode.com/pricing/
và Digital Ocean: https://www.digitalocean.com/pricing/
Bạn tự xem thêm để hiểu nhé, Tài chỉ lấy đại diện vài thằng.
Lý do vì sao Amazon Lightsail không được công bố rộng rãi như Vultr , đơn giản thôi :)) họ không có chính sách Affiliate :))
#5. Vào giao diện Lightsail tạo VPS chiến thôi nào
Sơ bộ tổng quan giao diện
Khá sạch và đẹp. Yêu từ cái nhìn đầu tiên 😀
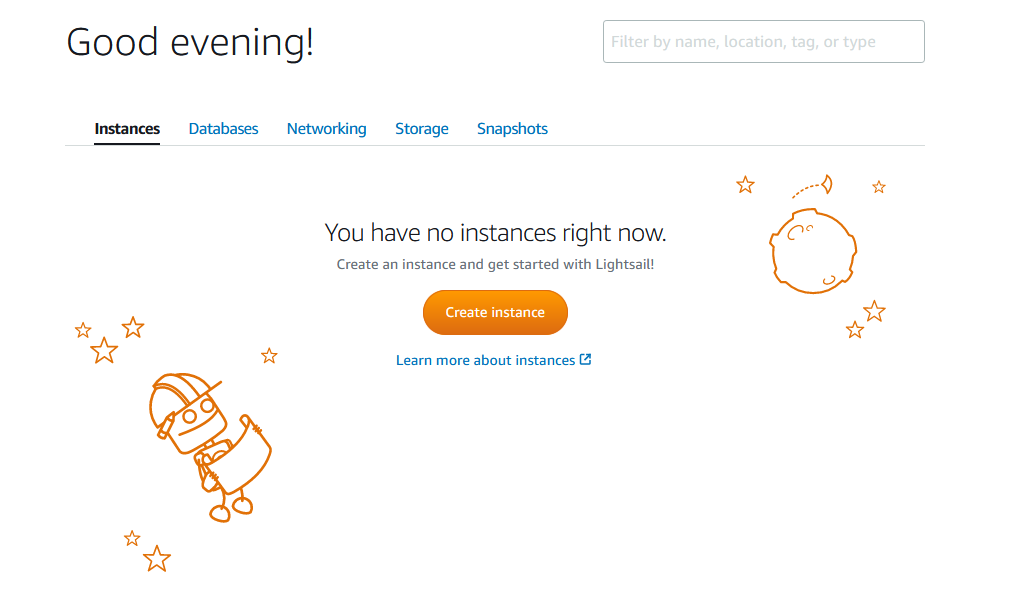
Tiếp tục Create Instance
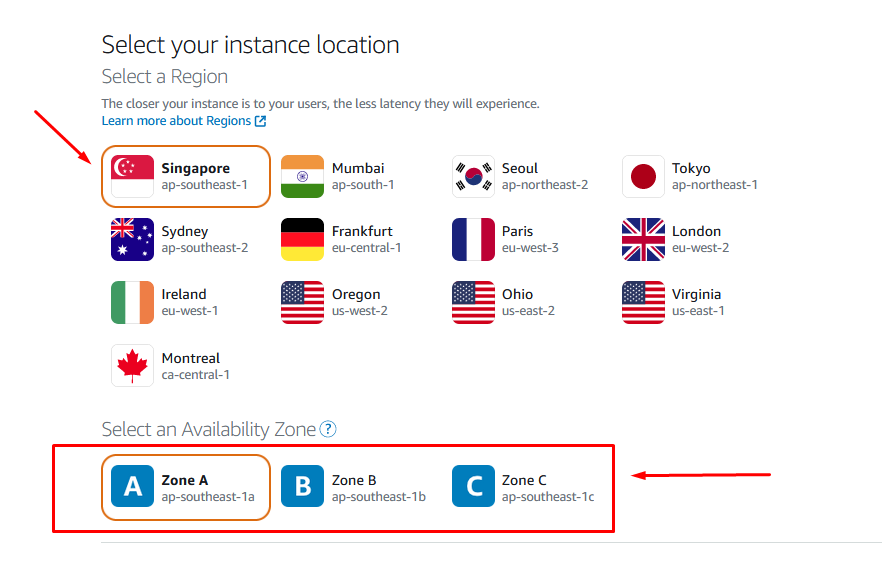
Nếu bạn đang sử dụng nhiều website/blog thì nên chọn các Zone khác nhau, biết đâu vì lý do nào đó, sự cố cúp điện là nguyên nhân khiến Zone đó bị ảnh hưởng lây theo 😀
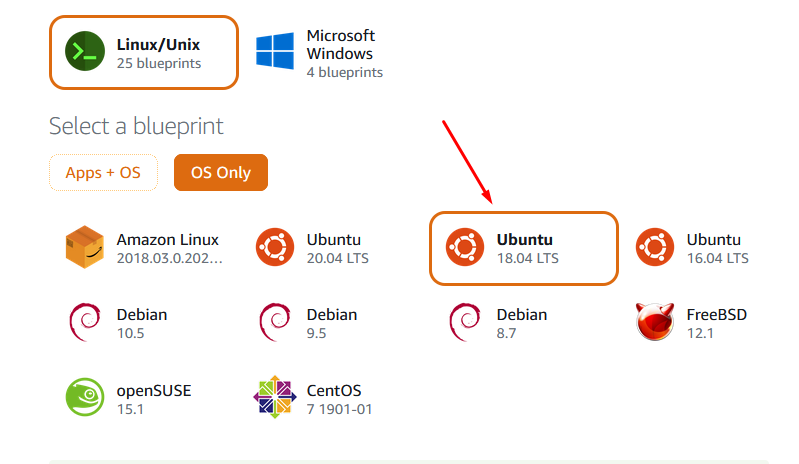
Chọn phiên bản Ubuntu 18.04 LTS như hình.
Chọn SSH Key -> Tạo mới và tải về máy, lưu lại thật kỹ, vì Amazon không cấp cho bạn lần thứ 2 😀
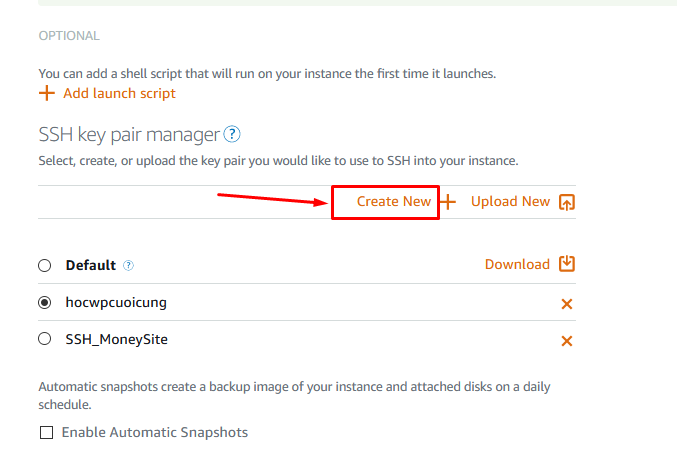
Enable Automatic Snapshots: Phần này bạn không cần chọn, vì chỉ cần Backup database + source code bằng Plugin là đủ rồi.
Chọn cấu hình VPS phù hợp để chạy EasyEngine
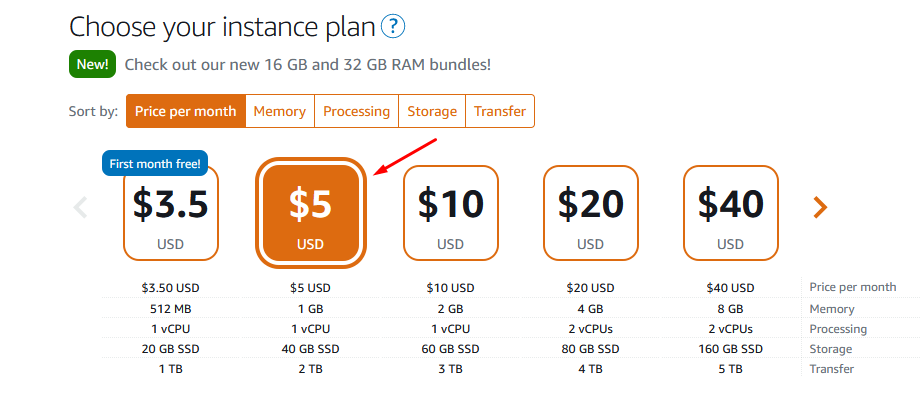
Tuyết đối không chạy gói $3,5 nhé, mặc dù được tặng hẳn 1 tháng :)) Gói $5 đã đủ nhu cầu sử dụng. Chọn gói $10 nếu traffic của bạn > 10k người ngày với dạng blog. Còn sử dụng WooCommerce thì cứ $10 – $20 trở lên là ổn áp nhất.
Đặt tên và số lượng VPS cần tạo
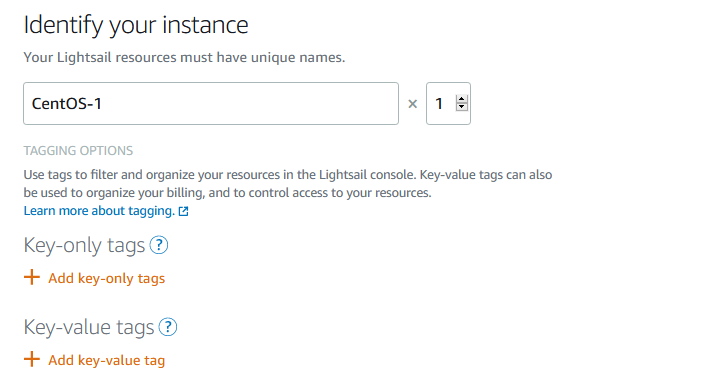
Sau đó nhấn khởi tạo. Thế là bạn đã có 1 VPS cực kỳ đẳng cấp thế giới rồi đấy. Không đùa đâu 😀
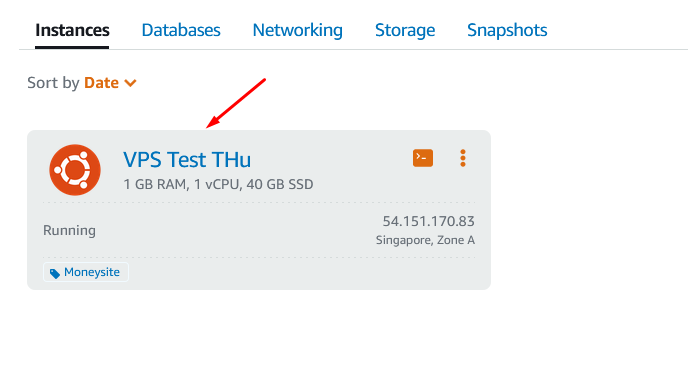
#6. Tiến hành cài đặt EasyEngine
Tài đã sử dụng khá nhiều script dạng tự cài như Centminmod, EasyEngine, Wordops, Webinoly. Tuy nhiên ở bài này thì hướng dẫn các bạn làm trên script của EasyEngine
Các script trên thực tế tốc độ hơn thua nhau không bao nhiêu ( 100ms ~ 300ms )
Và dĩ nhiên, bằng mắt thường, đố bạn thấy được :))
Xem thêm: Các script cài VPS phổ thông nhất để dựng website WordPress
Truy cập vào màn hình gõ lệnh Linux bằng chỗ này
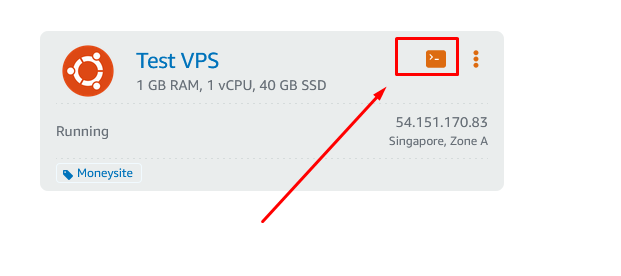
Tiến hành cài bằng dòng lệnh sau:
sudo suSau đó cài Easyengine vào môi trường Linux trên VPS
wget -qO ee rt.cx/ee4 && sudo bash eeKết quả thu được sẽ là
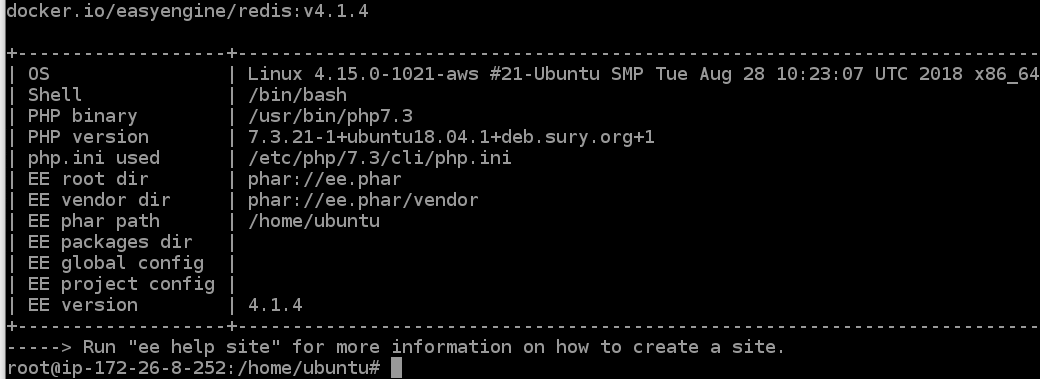
Cài site của bạn lên
ee site create tenmiencuaban.com --type=wp --cache=on --proxy-cache=onCài đặt xong sẽ có giao diện, hãy nhớ lưu lại hết thông tin vào file
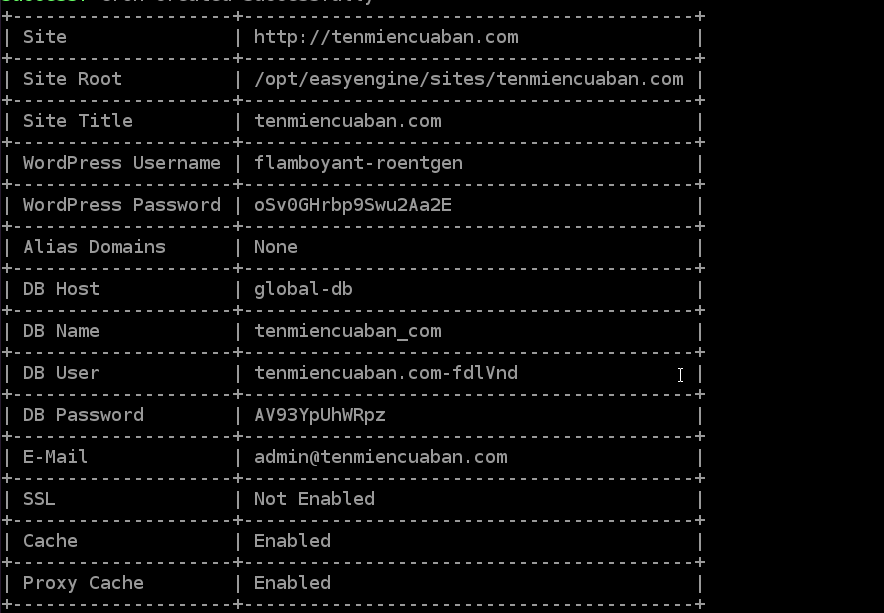
Truy cập vào website vừa tạo xong
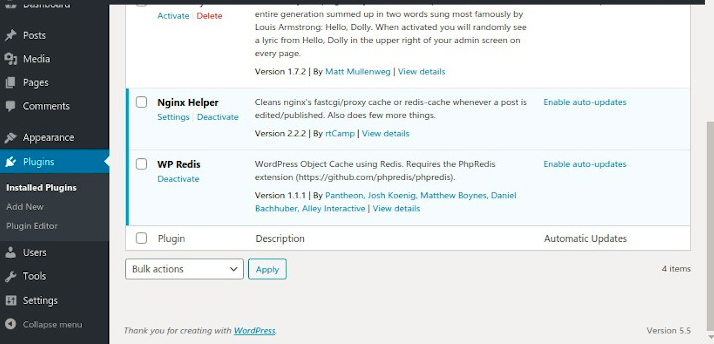
Xem thêm nhiều lệnh của Easyengine tại https://easyengine.io/commands/
#7. Chuyển dữ liệu của bạn từ Hosting / VPS cũ sang Amazon Lightsail
Bước 1: Xóa toàn bộ các plugin tạo Cache đã tồn tại, làm sạch database ( Quan trọng )
Phần này thì sử dụng WP-Optimize hoặc Advanced Database Cleaner
Bước 2: Tải về máy tính file backup bằng Plugin Updraft Plus
Vào Plugin và nhấn Backup
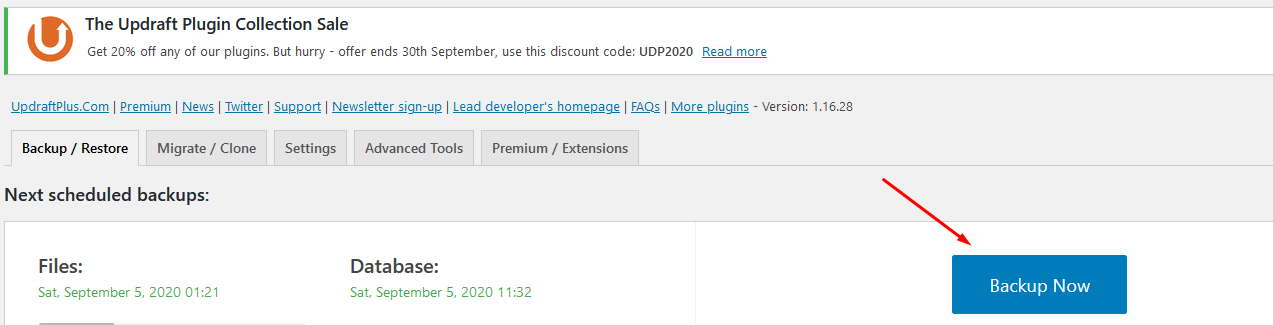
Chọn hết các File cần thiết
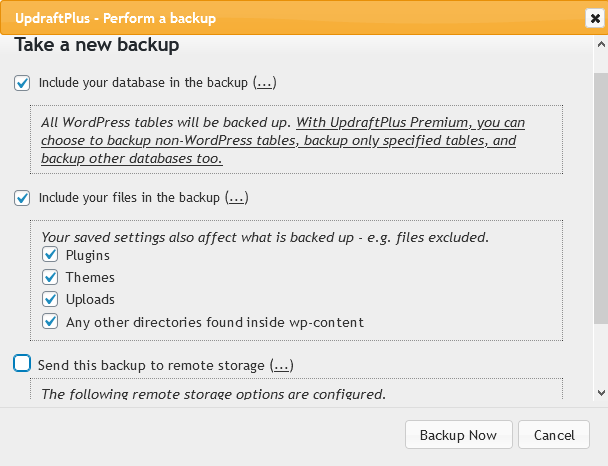
File về máy tính sẽ thành thế này
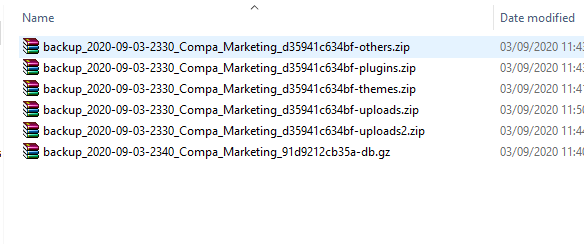
Bước 3: Cài SSL trên Cloudflare, upload dữ liệu lên và phục hồi toàn bộ file
Tạo chứng chỉ SSL trên Cloudflare
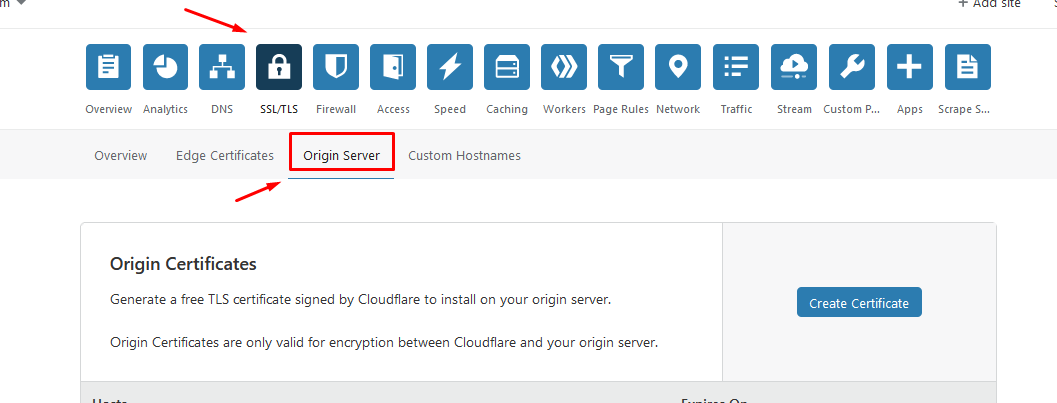
Trong Tab Overview thì chọn Flexible
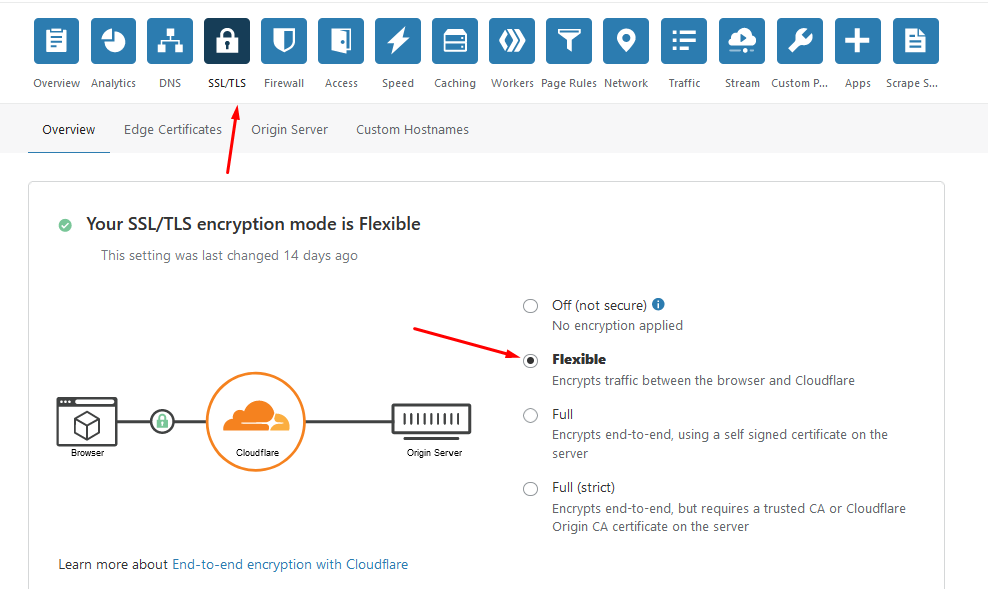
Tải dữ liệu từ File trên máy tính lên và tiến hành Restore
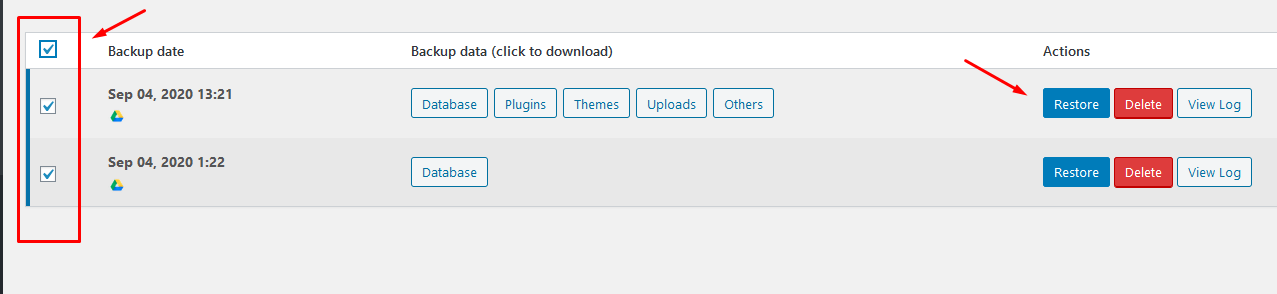
Tiến hành Restore bằng cách chọn lại như hình
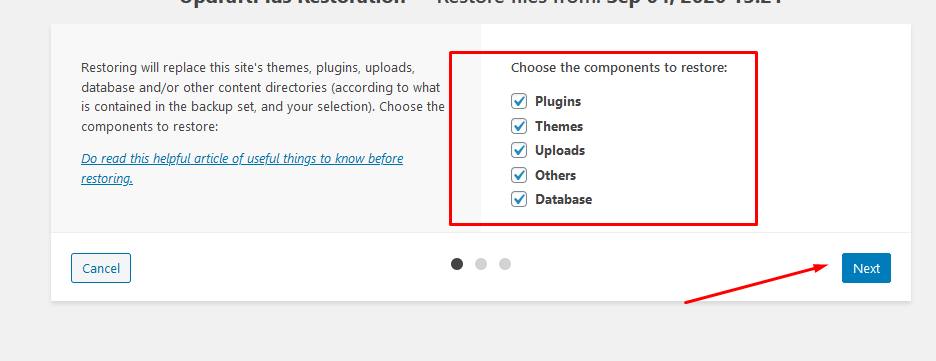
Sau đó cài lại 2 Plugin đã nhắc ở trên là Nginx Helper và WP Redis để tăng tốc site WordPress của bạn
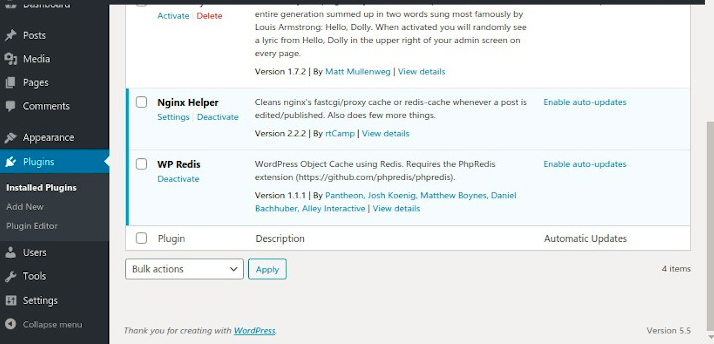
Setup lại như hình là đúng
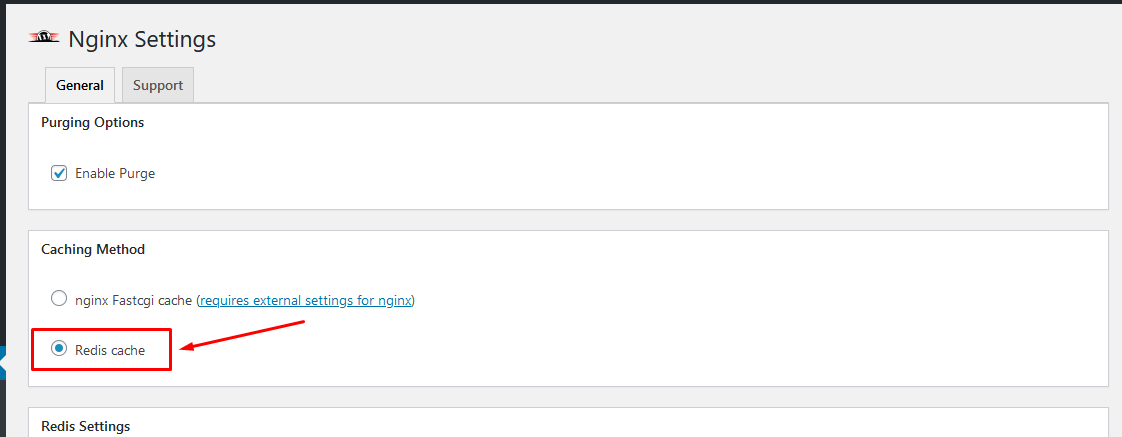
#8. Dùng kèm Amazon Lightsail với Cloudflare là Combo tuyệt vời
Một số mẹo bảo mật cơ bản trên Cloudflare
Setup Firewall cho website của bạn.
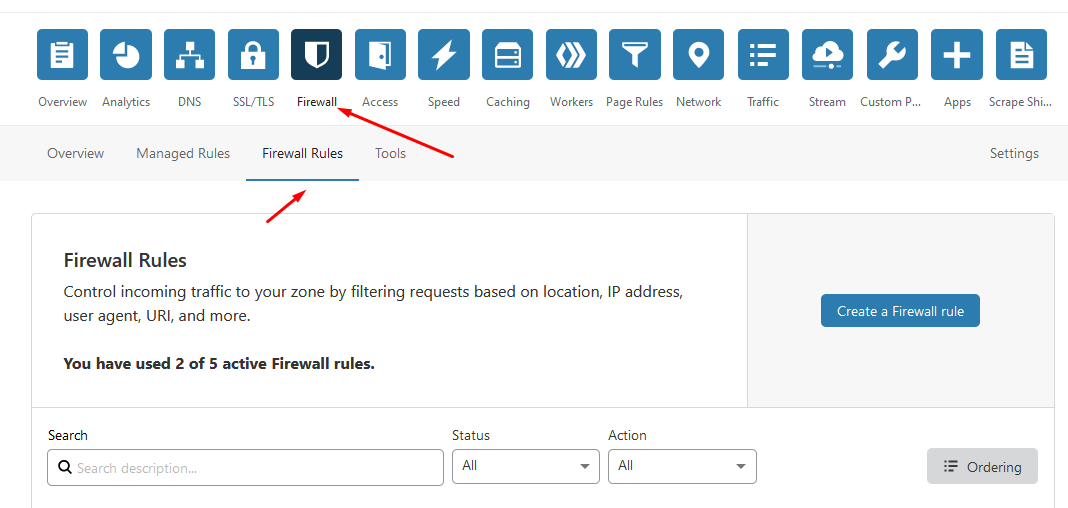
Rule 1: Khóa đăng nhập bằng truy cập trực tiếp vào file .php
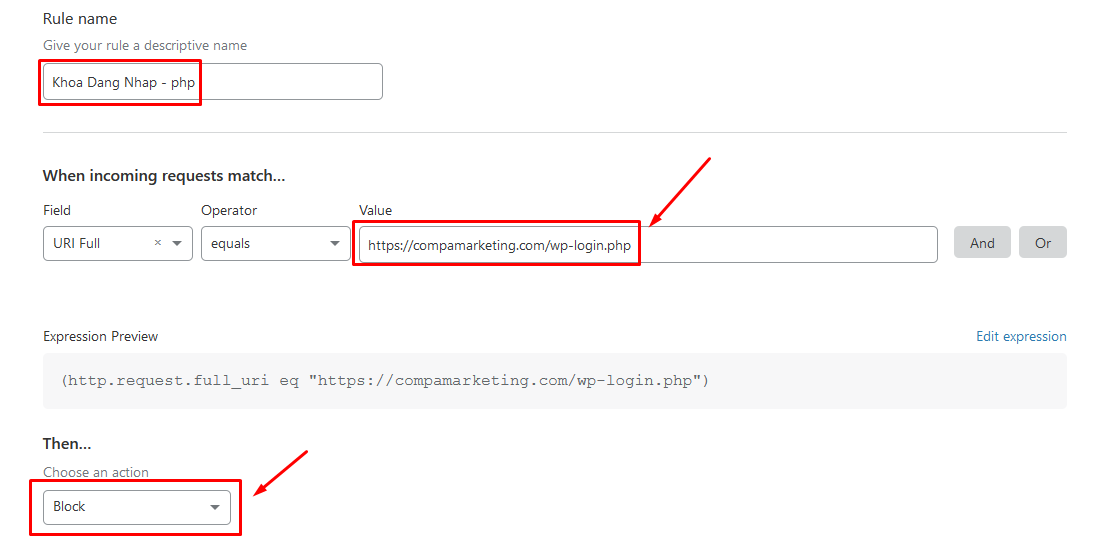
Và kết quả là :
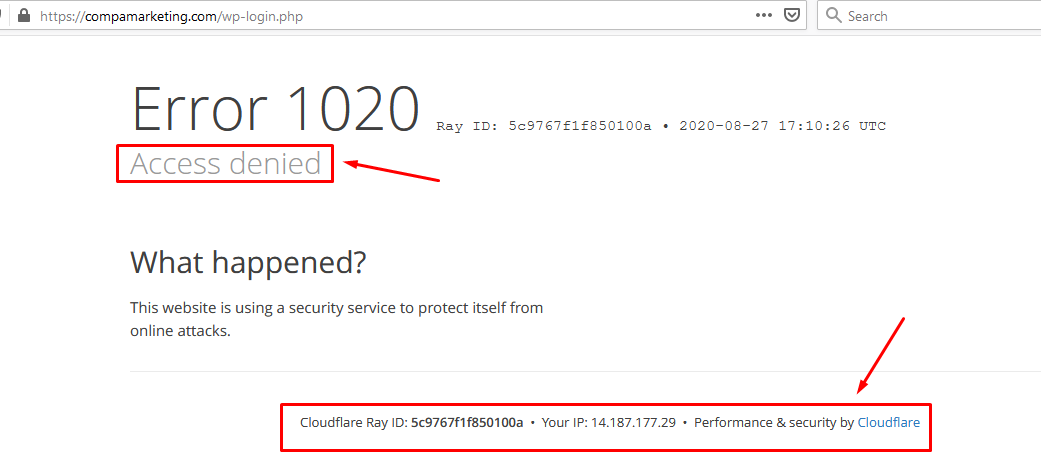
Rồi, Rule 1 đã xong.
Rule 2 là cái gì. Tận dụng được không ?
Với những bạn biến đường dẫn /wp-admin/ thành đường dẫn khác rồi thì không bàn cãi.
Tuy nhiên với những bạn không thích xài nhiều Plugin để tùy chỉnh thì ta lặp lại bước trên với cách cấu hình như thế này.
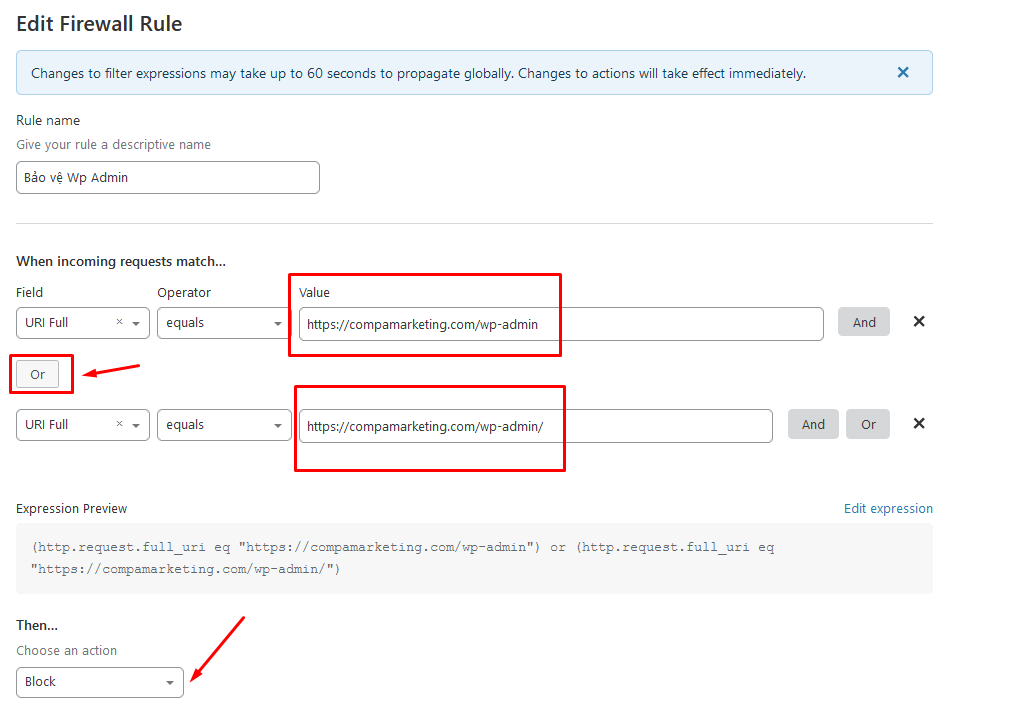
Giải quyết bài toán này bằng cách nào ?
Anh em vào whoer.net để tìm ra địa chỉ IP của mình
Sau đó, nhập lại địa chỉ IP vào trong ô này để cho phép chính bản thân mình đăng nhập 😀
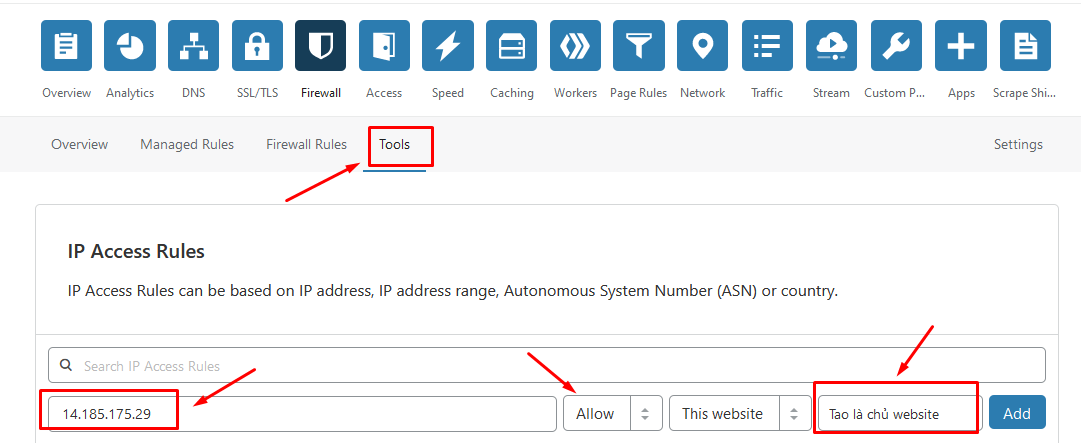
Và kết quả là, chỉ IP được nạp vào đó mới truy cập được vào link Login
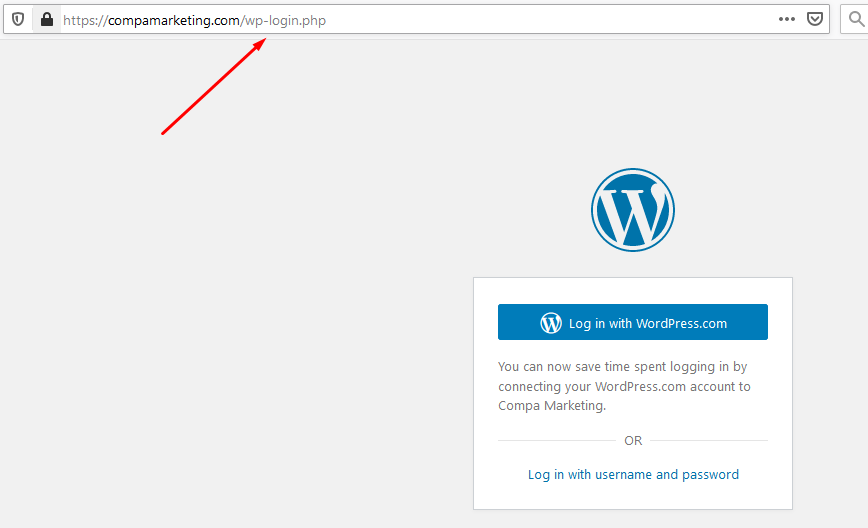
Còn nhiều Rules lắm mà đây là đơn giản lắm rồi. Có thể block được cả quốc gia,…
Bạn có thể xem chi tiết tại: https://developers.cloudflare.com/firewall/cf-firewall-rules
Xem thêm: 23 kỹ thuật bảo mật WordPress đơn giản
#8.Tối ưu hóa mã nguồn WordPress đơn giản
Sau khi cài xong Easyengine thì Caching lúc này mặc định của bạn là Redis Cache ( Caching ở Backend )
Lúc này bạn chỉ cần sử dụng thêm Combo Autoptimize + Asset CleanUp là đủ để có thể tạo thành 1 website với Superman tốc độ.
Và bỏ luôn các Plugin tạo Cache. Redis Cache ở đây là đủ xài rồi.
Thậm chí bạn không cần đến WP Rocket hoặc Litespeed Cache.
Hoặc xem thêm cách tăng tốc WordPress toàn tập
Happy Blogging 😀





